This article walks you through the steps to creating a standard award such as a Spot Award, Employee of the Quarter & any other award you'd like
Quick Links:
How To Create A Standard Award
The standard award can be any award you want to create for your program that is not an automated award. These awards can include an employee of the month, manager spot award or a life award but can really be for anything related to your program or company.
How To Create A Standard Award
- Select the drop-down menu in the top right corner
- Select Awards
- From this page, you'll either see all the awards you've already created or a blank page for you to get started creating new awards
- Click the Create New Award button in the top right or click to edit your existing award

- A settings box for the award will appear. The settings are as follows:
- The first box is for the Title of the award (i.e. Employee of the Quarter Award etc.)
- The second setting is a drop-down menu where you will select Standard. A standard award means it will be manually sent out through the recognition box on the Activity page
- The next thing you will do is add a description in the top text box. This is visible through the receiver's profile when they hover over the award name
- Select either a default badge or add a custom badge of your own. If you add a custom badge, we recommend a square image to ensure it does not distort in emails or on the platform. The recommended size is 118x118 pixels
- Either check the award without points box if you don't want to include any points. Otherwise, insert the amount in the points box
- Once completed, select the Create button to create the basic standard award
- You will now see the award on your list and the award is ready to go out to users manually through the Activity page. Alternatively, you can set a few more parameters for your award by using some of the optional settings at the bottom of the award. Keep reading below to find out more about those.

Additional optional settings:
- Limited Supply: this limits the supply of the award. Using the Employee of the Quarter as an example, if there is only 1 employee of the quarter, you can set those limits to ensure no additional awards can be sent out
- Open to nominations. This allows all employees of the company to nominate one another for this award, which is perfect for an Employee of the Quarter etc. This will open the nominations tab on the left side menu where people can go to nominate
- Requires approval. The person giving the award can give out the award but before it's posted, it will go to the Approval Queue for an account admin to either approve or deny the award
- Draw points from givers points. This means any points given on the award would come from the giver's points to give and not the overall company budget
- Allows only specific roles to distribute this award. This allows you to select the role(s) you want to have access to giving this award out on their recognition boxes. You can select one or multiple roles. For example, a spot award that managers are able to give to their direct reports. You can limit the award to managers
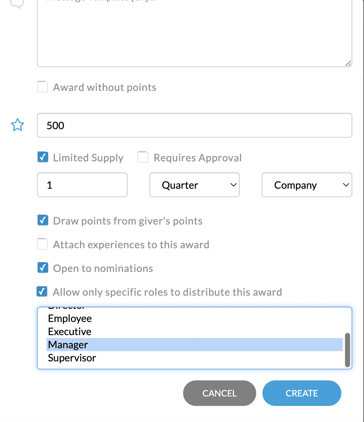
Video explanation:
Related Articles
How Do I Approve An Award Nomination?
How Do I Create A Service Anniversary Award?
.png?height=120&name=full%20logo%20-%20DB%20(1).png)