This article walks you through how to create an automated birthday award.
Quick Links:
How To Create A Birthday Award
A birthday award is a great way to recognize your employees' birthdays within the Bucketlist platform. This is an automated award that uses your employees' birthdates stored within their profile to give out a birthday award on their birthday. It is important to note that all users are able to opt out of receiving this award through their Edit Profile tab in the top right of their account.
How To Create A Birthday Award
- Select the drop-down menu in the top right corner
- Select Awards
- From this page, you'll either see all the awards you've already created or a blank page for you to get started creating new awards
- Click the Create New Award button in the top right or click to edit your existing birthday award

- A settings box for the award will appear. The settings are as follows:
- The first box is for the Title of the award (i.e. Happy Birthday, Have a great birthday etc.)
- The second setting is a drop-down menu where you will select Birthday
- A new dropdown menu will appear next to this box allowing you to select which year(s) this award is for. If the award will remain the same for all years, select Every Year, if the award may change based on the year (i.e. increase in points for more years), select the applicable year you are making this award for now. You will need to create an individual award for each year you would like to award different points for
- Change the next dropdown menu to Given automatically to recipient so the award will automatically go out without you having to do anything
- The next thing you will do is add a description in the top text box. This can be something to keep yourself organized
- Select either a default badge or add a custom badge of your own. If you add a custom badge, we recommend a square image to ensure it does not distort in emails or on the platform. The recommended size is 118x118 pixels

- In the next text box, input the message that will get sent out with the award to the recipient(s). You can use the default one included or you can personalize it with a custom message of your own
- Either check the award without points box if you don't want to include any points. Otherwise, insert the amount in the points box
- Another setting that may be helpful for a birthday award is attaching experiences. You are able to attach anything from your Redeem/Marketplace to the award such as gift cards and other marketplace items
- Once completed, select the Create button to create the award

- You will now see the award on your list and the award is ready to go out to users automatically
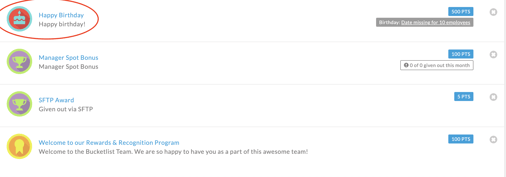
Video explanation:
Related Articles
How Do I Approve An Award That Requires Approval?
How Do I Create A Standard Award?
.png?height=120&name=full%20logo%20-%20DB%20(1).png)