How to access a SFTP server using FileZilla
To access our SFTP server, we recommend using FileZilla. This is a free application that allow users to log in and download / upload files on an SFTP server. It works on the majority of operating systems (OS) too.
Download FileZilla
You can download FileZilla here: https://filezilla-project.org/download.php?show_all=1
Make sure you download the SFTP Client and NOT the SFTP Server.
For Windows, download FileZilla_*****_win64-setup.exe
For Mac, download FileZilla_3.46.3_macosx-x86.app.tar.bz2 (you will have to double click on the file after the download to extract the application)
Connecting to the SFTP Server
When opening FileZilla, simply enter the SFTP URL, username, password and port credentials provided to you from Bucketlist in the designated fields:
Host = SFTP URL
Username = your username
Password = your password
Port = your port #
Then, pressing on the blue button 'Quickconnect' should connect you directly on the SFTP server.
Once done, you should see messages in the status window, your computer in the left panel and the SFTP server in the right panel: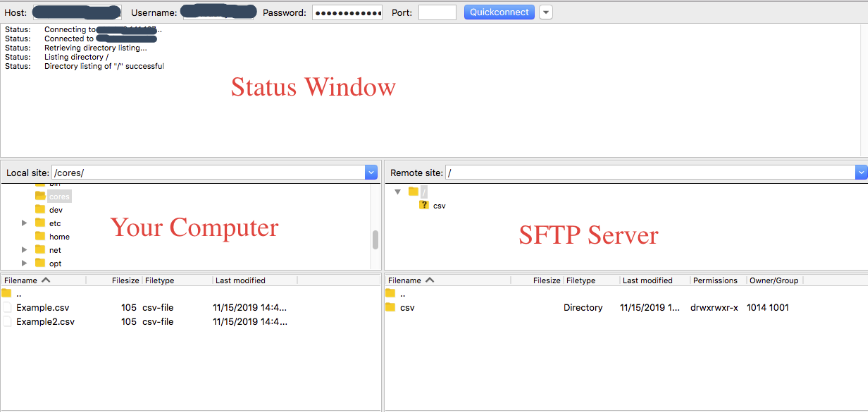
If you see red error messages in the 'Status Window', please contact our support team.
The left panel is your actual current computer. From there, you can browse your files and select files that you wish to send to the SFTP server.
ON the SFTP server side, you can do the same. For example, in the example below we see that there's a 'CSV' folder. You can double click on it and it will list all files available.
Please ensure that you are dropping your CSV file in the correct directory - /csv
To Download a File from the SFTP Server
To download a file from the SFTP server to your computer, simply drag that file from the right panel on to the left panel (your computer).
To Upload a File onto the SFTP Server
To upload a file to the SFTP server, simply drag'n'drop it from the left panel (your computer) to the right panel (the SFTP server).
.png?height=120&name=full%20logo%20-%20DB%20(1).png)